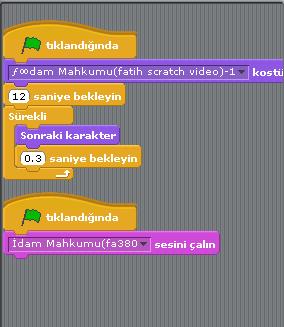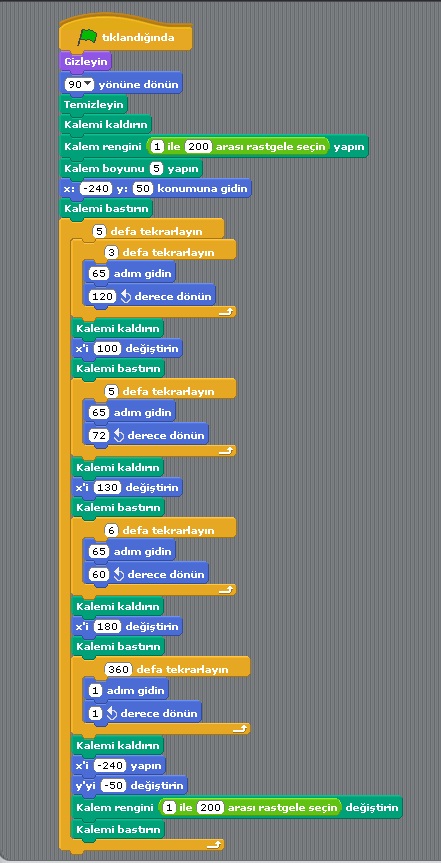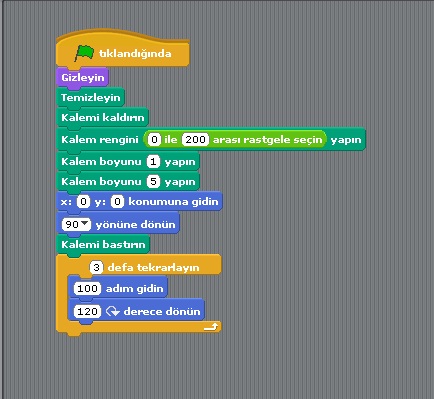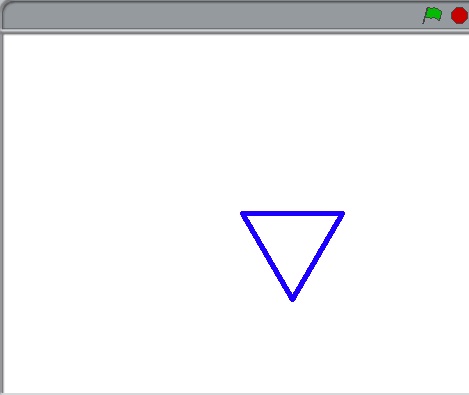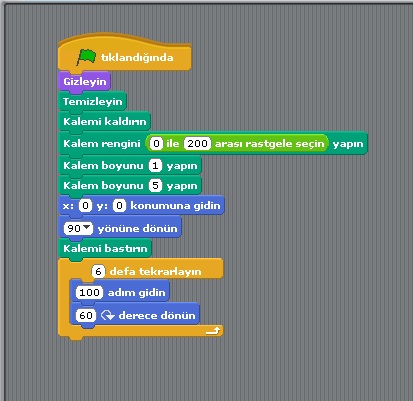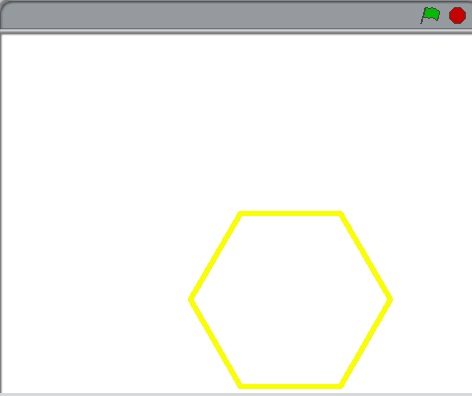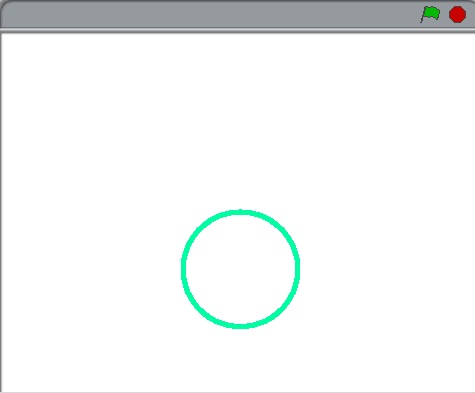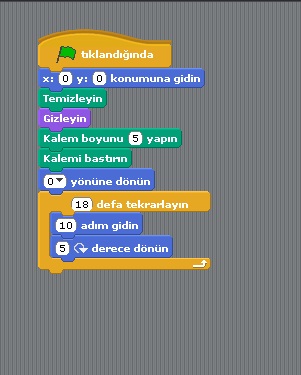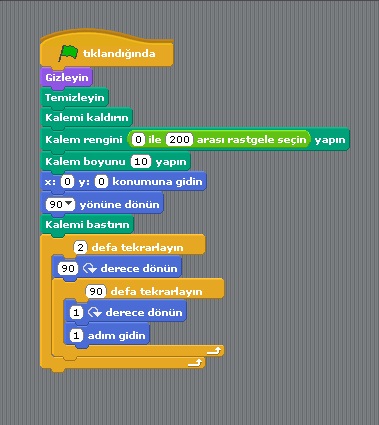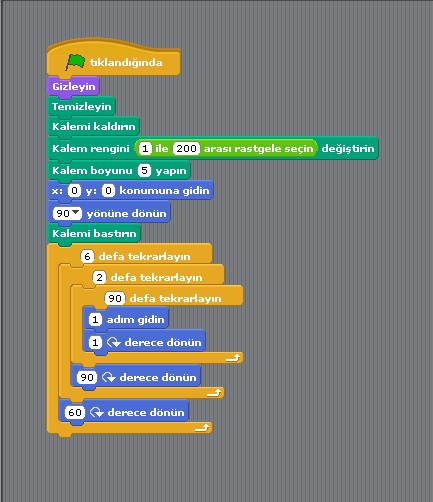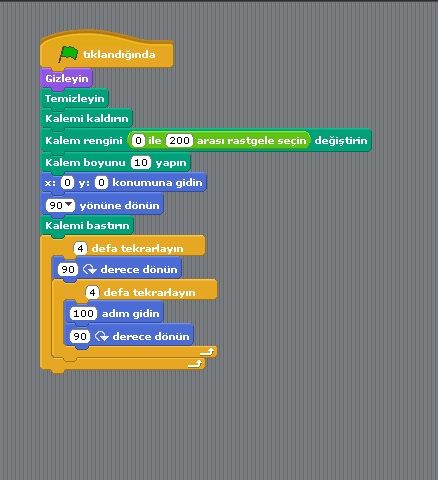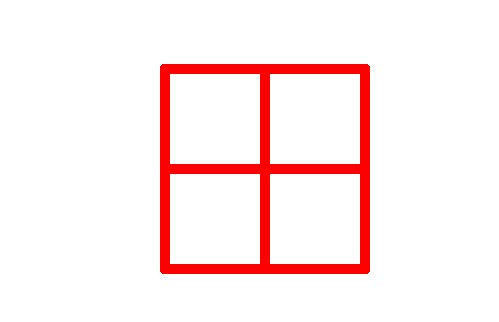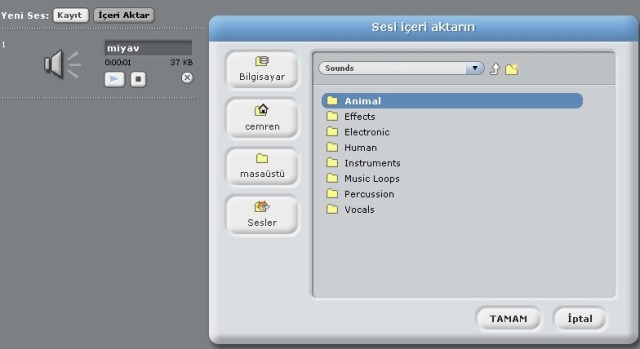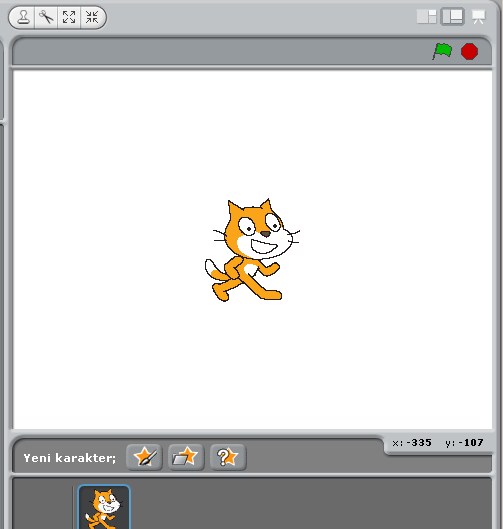EKRAN
Ekran, hikayelerinizin, oyunlarınızın ve animasyonlarınızın canlandığı yerdir. Karakterler biribirleriyle burada etkileşime girerler. Ekran 480 birim genişlikte ve 360 birim uzunluktadır.
Projeleri tam ekran görebilmek için Sunum Modu düğmesine tıklayın. Tam ekran görünümünden çıkabilmek için Esc düğmesine basın.
YENİ KARAKTER DÜĞMELERİ
Yeni bir Scratch projesine başladığınızda,proje bir kedi karakteriyle başlar. Yeni karakterler yaratabilmek için aşağıdaki düğmelere tıklayabilirisiniz:
Kendi karakterini çiz
Yeni bir karakter için kostüm seç-veya hazır olan bir karakteri al
Sürpriz bir karakter al
Eğer karakteri silmek isterseniz, araç çubuğundaki makas figürü olan düğmeyi seçip daha sonra karakterin üzerine tıklayabilirisiniz. Veya, fare karakterin üzerindeyken sağ tuşa tıklayarak çıkan menüden “sil” komutunu seçebilirsiniz.
KARAKTER LİSTESİ
Karakter Listesi projedeki bütün karakterlerin tırnak imlerini göstermektedir. Herbir karakter için, karakterin ismini, kaç tane koda ve kostüme sahip olduğunu göstermektedir,
Bir karakterin kodlarını, kostümlerini ve seslerini inceleyip almak için Karakter Listesindeki karakterin tırnakimine tıklayın veya ekrandaki karaktere çift tıklayın. (Seçilmiş olan karakterin üzeri karartılarak belirtilmiştir. Karakter Listesinde mavi çerçeve içine alınır.)
Tırnakimlerini sürükleyerek Karakter Listesindeki karakterleri yeniden düzenleyebilirsiniz.
BLOK PALETİ VE KOD ALANI
Bir karakteri programlamak için Kod Alanına Bloklar Paletinden blok sürükleyin. Bir bloğu çalıştırmak için üzerine çift tıklayın.
Blokları biraraya getirip blok kümeleri oluşturarak kodları(programları) hazırlayabilirisiniz. Bu kümelerin herhangi bir yerinde çift tıkladığınızda, bütün kod en tepeden başlayarak aşağıya doğru çalışmaya başlayacaktır. Bir bloğun ne yaptığını bulabilmek için fare bloğun üzerindeyken sağa tuşa tıklayıp çıkan menüden “Yardım”ı seçin.
Kod alanına veya etrafına bir blok sürüklediğinizde, beyaz renkle işsretlenmiş yer, bloğu nereye bıraktığınızı ve diğer bloklarla nasıl bir bağlantı oluşturduğunuzu belirtir.
Bir blok kümesini hareket ettirmek için en tepedeki bloktan onu tutun. Eğer kümenin ortasından bir blok sürükleyip çıkarırsanız onun altında bulunan diğer bloklar da onun beraberinde gelirler.
Örnekte olduğu gibi , bazı blokların iç kısımlarında yazılabilir beyaz alanlar bulunmaktadır. Beyaz alanda bulunan bu sayısal değeri değiştirmek için, yazılmış olan sayıyı silip yerine yenisini yazabilirsiniz. Ayrıca, böyle köşeleri yuvarlak olan blokları da uygun boşluğu olan bir bloğun içine yerleştirebilirisiniz.
Burada görüldüğü gibi, , bazı bloklarda içindeki alana tıklandığında gözüken menü bulunmaktadır. Menüyü görebilmek için kenarda bulunan tıkladıktan sonra listeden tercih yapmak için tekrar tıklamanız gerekir..
KOSTÜMLER
Karakterlerin kostümlerine bakıp istediğiniz birini seçebilmek için Kostümlersekmesine tıklayın.
Bu karakterin iki tane kostümü bulunmaktadır. Karakterin(girl1-walking) şu an ki kostümü çerçeve içinde belirtilmiştir. Farklı bir kostüme değiştirmek için, istediğiniz kostüme tıklamanız yeterlidir.
Bir karakterin kostümü değiştirildiğinde görüntüsü de değiştiği gibi, arka fon görüntüleri değiştirilerek Ekran’nın görüntüsü de değiştirilebilir. Ekranla bağlantılı kodları, arka fonları ve sesleri inceleyip yerleştirmek
Yeni kostüm yaratmanın üç yolu vardır:
• düğmesine tıklayarak Paint Editor de istediğiniz kostümü hazırlayabilirsiniz.
• düğmesine tıklayarak Hard diskten yeni bir imaj alabilirsiniz.
• Masaüstünden veya bir web asyfasından bir imajı alıp kullanabilirsiniz.
Scratch birçok imaj formatını tanıyabilmektedir: JPG, GIF, BMP, ve PNG
Kostümlerin tırnakimlerini kullanarak, kostümlerin sırasını değiştirebilirsiniz.
Bir kostümü yeni bir karaktere dönüştürebilmek veya kostümün bir kopyasını ayrı bir dosya olarak gönderebilmek için kostümün tırnakimine sağ tuşla tıklayın.
SESLER
Karakterlerin seslerini görebilmek için Sesler Sekmesine tıklayın.
Yeni sesler kaydedebilir ve ses dosyaları alabilirsiniz. Scratch MP3 dosyalarını ve sıkıştırılmamış WAV, AIF, ve AU dosyalarını (her örnek için 24-bit yerine, 8-bit veya 16 bit olması gerekir) okuyabilmektedir.
ŞİMDİKİ KARAKTER BİLGİSİ
Şimdiki Karakter Bilgisi bir karakterin ismini, x-y pozisyonunu ve yönünü
göstermektedir.
Karakter için yeni bir isim yazabilirsiniz.
Karakterin yönü, hareket bloğu çalışmaya başladığı zaman karakterin nereye gideceğini
belirtir. (0=yukarı, 90=sağ, 180=aşağı, -90=sol). Tırnakimindeki mavi çizgi, karakterin
yönünü göstermektedir. Bu çizgiyi sürükleyerek karakterin yönünü değiştirebilirsiniz.
Karaktere çift tıkladığınızda, yön eski haline geri dönecektir. (yön=90)
Karakter Al düğmesine tıklayarak başka bir projede kullanmak üzere karakteri ayrı bir
dosya halinde kaydedebilirsiniz.
DÖNDÜRME BİÇİMİ
Döndürme Biçimi düğmelerine tıklayarak karakter yönünü değiştirirken nasıl döndüğünü
kontrol eder.
Döndür: Karakter yönünü değiştirirken kostüm döner.
Sağa-sola flip: Kostüm ya sağdan ya da soldan görülür.
Döndürme yok: Kostüm asla dönmez.(Karakter yönünü değiştirse bile)
ARAÇ ÇUBUĞU
Bir araç seçmek için araç çubuğuna tıklayın, sonra, bir görevi yerine getirebilmesi için diğer
objelere tıklayın.
Ok: Normal biçim. Karakterleri ve blokları alıp hareket ettirir.
Kopyala: Karakterleri, kostümleri, sesleri, blokları ve kodların kopyasını oluşturur.
Sil: Karakterleri, kostümleri, sesleri, blokları ve kodları siler.
Büyüt: Karakterleri büyütür.
Küçült: karakterleri küçültür.
MENÜ
New(Yeni), Open(Aç), Save(Kaydet), and Save As (Farklı Kaydet) ne yapmak istiyorsanız
onu gerçekleştirmek için size yardımcı olur.
Share!(Paylaş) projenizin Scratch web sayfasına (http://scratch.mit.edu) yüklenmesini sağlar.
Undo(Geri) sildiğinizen son blok,kod veya karakterin geri yüklenmesini sağlar.
Language (Dil) Scratch bloklarında kullanılan dili seçmenize yardımcı olur. (Şimdilik,
menüdeki imgeler ve sekmeler sadece İngilizce olarak yer almaktadır.)
Extras(Ekstralar) spesifik özelliklere sahip bir menü sunmaktadır:
Projeni Al: Diğer projedeki bütün karakterleri ve arka planları istediğiniz projeye alır.
Bu özellik farklı projelerdeki karakterleri biraraya getirmek için çok faydalıdır.
Tek Adımla Başla: Scratch programı, blokları birden değil adım adım ilerleyerek,
her bloğu çalışırken belirgin hale getirerek çalıştırır. Bu özellik,hatalı programları bulmak ve
programlamaya yeni başlayanlar için programın akışını anlayabilmek açısından önemlidir.
Ses dosyalarını sıkıştır: Projede kullanılan ses dosyalarını sıkıştırarak projenin
hazırlanmasında kullanılan dosyaların kapladığı yer miktarının azaltılmasını sağlar.
İmajları Sıkıştır: Projede kullanılan imaj dosyalarını sıkıştırarak projenin
hazırlanmasında kullanılan dosyaların kapladığı yer miktarının azaltılmasını sağlar.
Yardım İster misin? referans materyal, video eğitimi, sıkça sorulan sorular
bölümlerinin bağlantılarını içeren bir sayfayı açar. Bir blok hakkında bilgi almak için, bloğun
üzerinde sağ tuşa tıklayıp çıkan menüden Help (yardım) ı seçin.
YEŞİL BAYRAK
Tepesinde bulunan bütün kodları çalıştırmak için yeşil bayrağa tıklayın. Yeşil
bayrak, birçok kodun aynı anda çalışmasını sağlayacak uygun bir yöntem sunar.
Sunum modunda, Yeşil Bayrak ekranın sağ üst köşesinde şeklinde bir ikon olarak gözükür.
Kısa Yol: Enter düğmesine basmak da Yeşil Bayrağa tıklamak gibi aynı görevi yerine getirir.