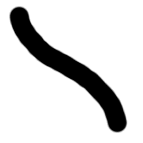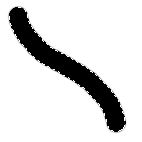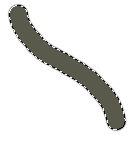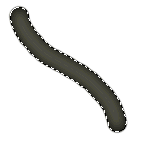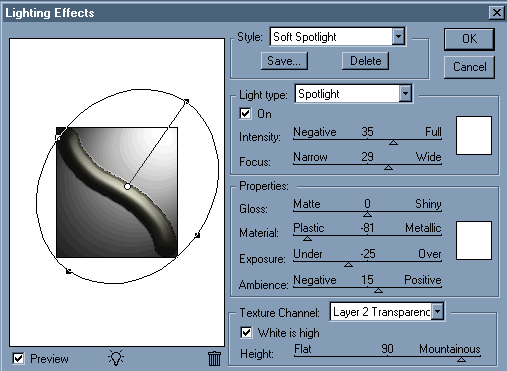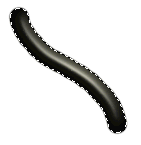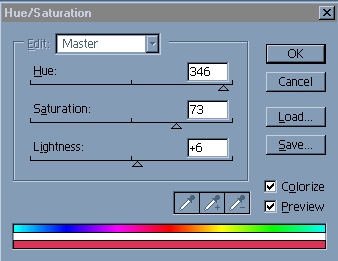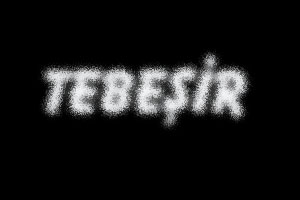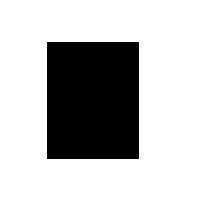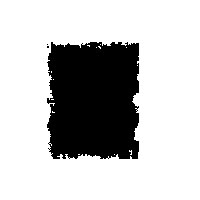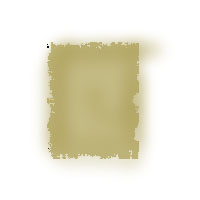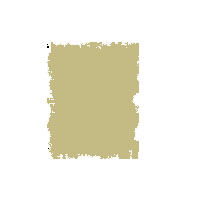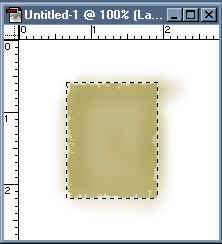Arkadaşlar Afyon Kocatepe Üniversitesi Enformatik Bölümü Öğretmeni Mahmut Kantar Hocamızın photoshop dersleri hakkında 9 tane kendi hazırladığı video var.Ama bloggere yükleyemiyorum boyutları çok büyük olduğu için bir dosya barındırma servisine .rar dosyası olarak atmayı düşünüyorum.
LİNK-1: Photoshop Genel Tanıtım
http://www.roosle.com/PSC8BRIERZVX/ders1.rar.html
LİNK-2: Layer(Katman)Yapısı ve Özellikleri
http://www.roosle.com/J4ZMPD0HJSIX/ders2.rar.html
LİNK-3: Rulers/Grids (Cetvel)
http://www.roosle.com/SI6Z77MSYK3N/ders3.rar.html
LİNK-4: Filtreler ve Yazı Efektleri
http://www.roosle.com/ARES4I9M4OJI/ders4.rar.html
LİNK-5: Örnek Çalışmalar-1
http://www.roosle.com/4BFLL7GIQI0K/ders5.rar.html
LİNK-6: Örnek Çalışmalar-2
http://www.roosle.com/9GVGED1NINKG/ders6.rar.html
LİNK-7: Örnek Uygulama-3
http://www.roosle.com/XB49TN298VAC/ders7.rar.html
LİNK-8: Örnek Uygulama-4 WEB SAYFASI YAPIMI
http://www.roosle.com/O6UTNMD1TFEY/ders8-1.rar.html
LİNK-9: WEB SAYFASI (LİNK-8 DEVAMI)
http://www.roosle.com/K5VDW35YWK6O/ders8-2.rar.html
LİNKLERDEN VİDEOLARI TEK TEK İNDİREBİLİRSİNİZ.ŞİMDİDEN İYİ ÇALIŞMALAR
LİNK-1: Photoshop Genel Tanıtım
http://www.roosle.com/PSC8BRIERZVX/ders1.rar.html
LİNK-2: Layer(Katman)Yapısı ve Özellikleri
http://www.roosle.com/J4ZMPD0HJSIX/ders2.rar.html
LİNK-3: Rulers/Grids (Cetvel)
http://www.roosle.com/SI6Z77MSYK3N/ders3.rar.html
LİNK-4: Filtreler ve Yazı Efektleri
http://www.roosle.com/ARES4I9M4OJI/ders4.rar.html
LİNK-5: Örnek Çalışmalar-1
http://www.roosle.com/4BFLL7GIQI0K/ders5.rar.html
LİNK-6: Örnek Çalışmalar-2
http://www.roosle.com/9GVGED1NINKG/ders6.rar.html
LİNK-7: Örnek Uygulama-3
http://www.roosle.com/XB49TN298VAC/ders7.rar.html
LİNK-8: Örnek Uygulama-4 WEB SAYFASI YAPIMI
http://www.roosle.com/O6UTNMD1TFEY/ders8-1.rar.html
LİNK-9: WEB SAYFASI (LİNK-8 DEVAMI)
http://www.roosle.com/K5VDW35YWK6O/ders8-2.rar.html
LİNKLERDEN VİDEOLARI TEK TEK İNDİREBİLİRSİNİZ.ŞİMDİDEN İYİ ÇALIŞMALAR